Cara Dualboot Windows dan Linux Mint UEFI dan BIOS Legacy
Kamu Bisa Install Linux Tanpa Menghapus Windows
Kamu bisa menginstall linux secara berdampingan dengan windows tanpa mengganggu ataupun menghapus data yang sudah ada.
Cara seperti ini sering disebut dengan istilah “dual booting“.Penginstalan linux dengan cara dual boot akan mempertahankan windows dan data yang ada didalam nya.
Setelah install dualboot,saat kamu menghidupkan komputer nanti akan muncul pilihan linux atau windows yang bisa kamu pilih.
Kamu bisa mengikuti tutorial cara menginstall dualboot linux mint dengan windows untuk Firmware UEFI ataupun BIOS Legacy.
Langkah PERTAMA:
Membuat Bootable Flashdisk linux mint
Sebelum melakukan langkah dibawah ini baiknya kamu sudah punya file *.ISO Linux mint dan telah mendownload aplikasi rufus.
Baca: Cara Download File ISO Linux Mint
Download Rufus di : https://rufus.akeo.ie/
Kamu akan menginstall linux mint menggunakan flashdisk yang sebelum nya telah dibuat bootable dan diisi file ISO linux mint menggunakan bantuan aplikasi rufus.
Tidak ada syarat khusus untuk flashdisk,hanya saja minimal kapasitas flashdisk adalah 4Gb.
Kenali Dulu Sistem Partisi Komputermu
Ada 2 sistem partisi yang biasa digunakan oleh komputer secara umum, MBR dan GPT.
Sistem partisi GPT biasanya digunaka oleh firmware UEFI,sedangkan sistem partisi MBR digunakan oleh firmware BIOS.
Kamu harus tau dulu sistem partisi komputermu untuk mengetahui apakah komputermu menggunakan mode firmware BIOS atau UEFI
Informasi ini sangat penting untuk menentukan “partition scheme” flashdisk bootable linux yang akan kamu buat.
Cara Mengetahui Sistem Partisi pada windows 8.1 dan windows 10
Kamu bisa mengetahui sistem partisi yang sedang digunakan oleh windows 8.1 atu windows 10 hanya dengna melakukan langkah dibawah ini.

- klik start > ketik diskpart > tekan enter
- pada jendela command promt ketikan perintah list disk
- lihat pada daftar disk/hdd/ssd yang kamu punya, jika pada kolom Gpt ada tanda bintang maka disk mu menggunakan GPT, tapi jika tidak ada tanda bintang nya diskmu menggunakan sistem partisi MBR
Ingat informasi ini dan jangan sampai lupa apakah disk mu menggunakan GPT atau MBR.karena informasi ini akan kamu masukan ke aplikasi rufus saat memilih partition scheme.
Membuat Bootable Flashdisk Linux Mint
Setelah kamu tau jenis sistem partisi yang digunakan komputermu (MBR atau GPT),maka sekarang kamu sudah bisa membuat bootable flashdisk dengan rufus.

- Colokin flashdisk mu dan Jalankan aplikasi rufus
- Pilih flashdisk mu pada bagian Device [1]
- pada “Boot selection” pilih “Disk or ISO image “[2], lalu kamu tekan tombol SELECT disamping nya dan pilih file ISO linux mint yang telah kamu download.
- pada “partition scheme” pilih sistem partisi yang digunakan oleh komputermu,MBR atau GPT
- klik START dan tunggu hingga proses selesai.
Langkah keDUA:
Menyiapkan Partisi untuk Linux
Kamu perlu menyiapkan tempat (partisi atau drive) untuk menginstall linux mint,jika hardisk/ssd mu cuman satu kamu bisa potong partisi yang berkapasitas lebih (masoh ada sisa ruang kosong).
Namun jika kamu punya HDD/SSD lain khusus untuk linux maka kamu bisa langsung menggunakan tanpa perlu potong partisi.
Cara memotong partisi hdd/ssd untuk diinstall dual boot linux mint
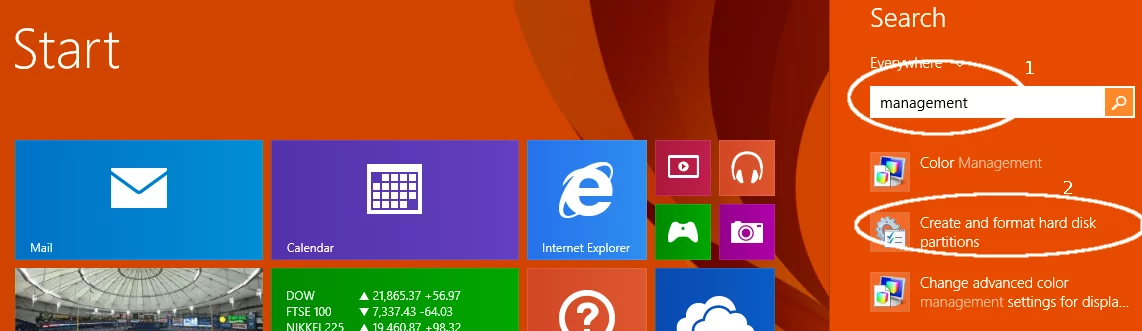
- Tekan tombol windows pada keyboard lalu ketik management
- klik pada “create and format hard disk partitions”

- Klik kanan pada partisi yang ingin kamu potong lalu klik ‘shrink volume…'[1]
- Masukan alokasi kapasitas hdd/ssd yang akan digunakan untuk linux mint,baiknya jangan dipakai semua dan gunakan secukupnya saja misal untuk linux diberi 20GB [2]
- Klik shrik dan tidak perlu diformat [3]
Keterangan gambar diatas:
- A > Kapasitas total HDD/SSD (54GB)
- B,C > Ruang HDD/SSD kosong atau tidak terpakai (45GB)
- D > Ruang HDD/SSD terpakai (10GB)
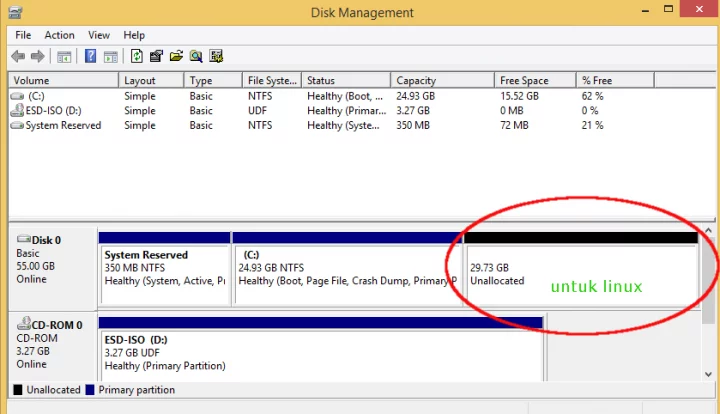
Setelah dilakukan proses shrink sebesar 30GB maka hasilnya terlihat seperti gambar diatas.
Terdapat 29.73GB un alocated space yang nantinya akan digunakan untuk menginstall linux.
Biarkan seperti itu saja “unallocated space” tanpa harus diformat.
Langkah KETIGA:
Booting Dari Bootable Flashdisk Linux
Untuk bisa melakukan proses installasi linux mint maka kamu harus booting dari flashdisk bootable linux yang telah kamu buat menggunakan rufus.
Ada dua cara yang bisa kamu pilih agar kamu bisa booting dari flashdisk
Mengatur Boot order lewat BIOS/UEFI
kamu bisa mengatur boot order/boot priority dari menu BIOS/UEFI dan menempatkan flashdisk bootable linux mint mu di urutan pertama.
Menu ini biasanya ada di kelompok menu “boot” di menu setting uefi/bios komputer mu.
untuk masuk ke BIOS/UEFI bisanya menggunakan tombol DELETE atau F2 saat komputer/laptop POST/BOOTING.
Booting dari Flashdisk lewat menu Boot Menu
Ini adalah cara yang paling mudah,karena kamu tidak perlu masuk dan setting lewat BIOS/UEFI kamu cukup lihat menu yang tersedia saat komputer mu dinyalakan.
Perhatikan tombol apa yang perlu ditekan untuk masuk ke boot menu.Setiap merek menggunakan tombol yang berbeda jadi awasi benar-benar saat komputermu booting.
Tombol yang umum adalah f10,f11 atau f12 , dan setelah masuk ke boot menu nanti flashdisk bootable linux mu akan nongol dan kamu bisa pilih booting lewat flashdisk bootable linux mu.
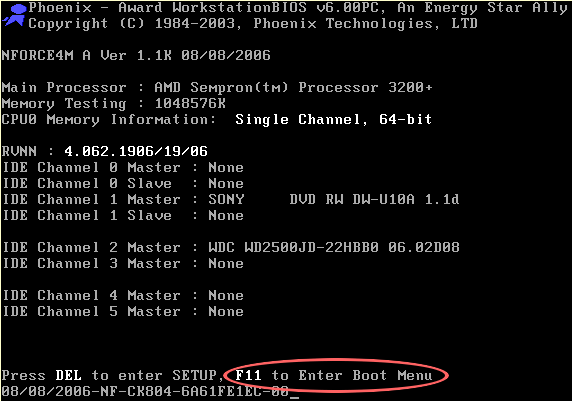
khusus untuk laptop terkadang kamu perlu menekan sembarang tombol untuk memunculkan menu yang tersedia saat booting seperti pada laptop dell saya.

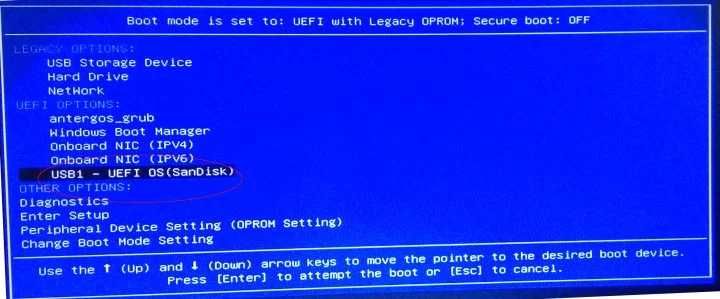
Setelah kamu masuk ke boot menu/boot option/boot choice kamu bisa memilih mau booting dari media mana,maka pilihlah flashdisk bootable linux mint yang telah kamu buat.
Langkah keEMPAT:
Installasi Linux Mint
Setelah berhasil booting dari bootable flashdisk linux mint,maka kamu bisa langsung melanjutkan proses penginstallan dualboot linux mint.
1.Klik double pada “install linux mint” lalu piilih bahasa yang akan digunakan dalam proses install ubuntu linux mint dualboot

2.Centang pada install 3rd pary app, dan klik continue
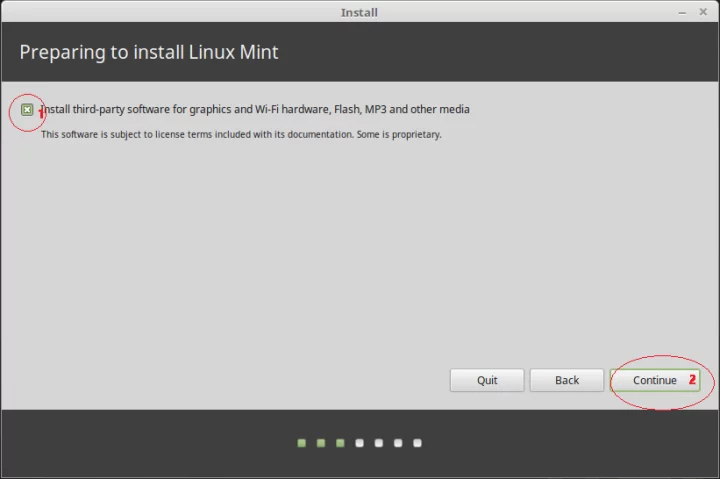
3.Pada installation type kamu pilih yang paling bawah,agar kamu bisa mengatur partisi sesuai dengan yang kamu inginkan,otomatis memang mudah tapi bisa menyusahkan dikemudian hari jika tidak sesuai dengan yang kamu inginkan.

4.Hasil pemotongan partisi yang telah kamu buat maka akan nampak sebagai free space,freespace inilah yang akan kamu potong kembali menjadi swap dan partisi yang akan dimount sebagai root ‘/’
Cara Membuat partisi swap
Swap berguna sebagai memori cadangan jika linux kekurangan ram,jika ram mu sudah 4GB buatlah partisi swap 1GB saja

- Klik pada free space [1]
- klik pada tanda + [2]
- masukan 1024 pada kolom size [3]
- pilih primary pada type for the new partition [4]
- use as pilih “swap area”
- klik OK
Cara Membuat partisi root
Partisi root atau system merupakan partisi tempat linux diinstall dan lokasi datamu disimpan,jadi buatlah partisi dengan ukuran agak besar.
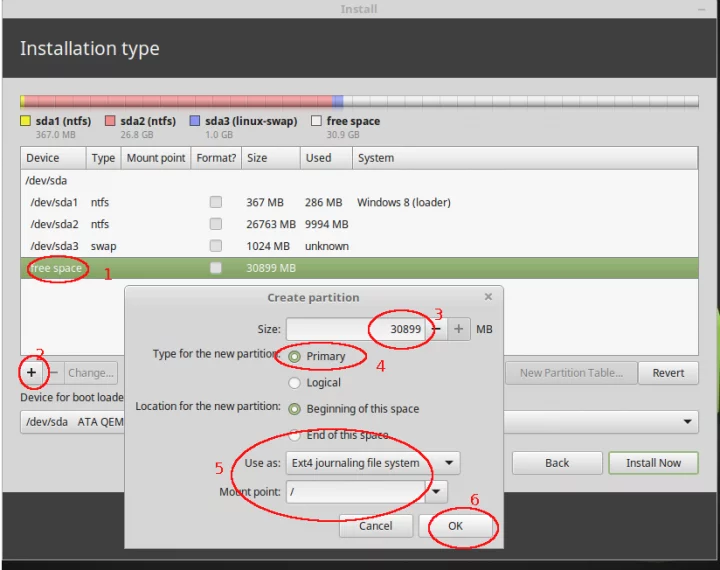
- Klik pada free space [1]
- klik tanda + [2]
- Pada size biarkan ukuran nya maximal secara default (menggunakan semua sisa free space) [3]
- pilih primary pada type for the new partition
- use as pilih “Ext4 journaling file system” dan pada mpunt point pilih garis miring [5]
- klik ok [6]
Installasi Boot Loader Pada Mode UEFI dan BIOS
Ini adalah bagian paling penting yang menentukan kamu gagal atau berhasil,karena kebanyakan orang akan bingung disini.
Baca dan pahami ini dengan cermat!!
Ada dua jenis mode firmware pada komputer yaitu UEFI dan BIOS legacy.
Jika sistem partisimu MBR maka kamu sedang menggunakan mode BIOS sedangkan jika sistem partisimu GPT berarti kamu sedang menggunakan mode UEFI.
kedua mode firmware ini memiliki cara yang berbeda dalam menaruh bootloader sistem operasi.
Singkatnya UEFI paling gampang karena model firmware terbaru dan bisa diinstall lebih dari satu bootloeade tanpa harus menimpa yang telah ada.
Sedangkan firmware BIOS legacy hanya bisa diinstall satu bootloader,dan kamu gak boleh menimpa bootloader windows yang telah ada dengan bootloader linux.
Mount partisi EFI jika kamu menggunakan GPT
Jika kamu menggunakan sistem partisi GPT berarti kamu menggunakan firmware UEFI.
Untuk firmware mode UEFI maka akan ada partisi dengan ukuran sekitar 100-300MB dan ada keterangan ‘ESP’ atau ‘EFI’ yang berfungsi untuk menempatkan/lokasi penginstallan bootloader.
Mount partisi tersebut ke /boot/efi dengan cara klik pada partisi berlabel esp atau efi > klik change > ubah mount point ke ‘efi boot partition’ dan tidak usa mengubah ukuran partisi yang ada.
Pada bagian lokasi penginstallan bootloader (device for boot loader installation) pilih partisi EFI,sesuai gambar dibawah maka /dev/sda1
‘Jika yang muncul hanya partisi biasa tanpa label efi seperti pada gambar diatas,maka abaikan langkah ini dan lanjut ke bawah

Perhatikan ini Jika Kamu Pakai MBR
Jika sistem partisi mu adalah MBR berarti kamu sedang menggunakan firmware mode BIOS.
Untuk firmware mode BIOS legacy tidak ada partisi dengan label/type EFI ,karena bootloader pada BIOS legacy diinstall di sector pertama pada drive (MBR).
Maka langsung saja arahkan lokasi penginstallan boot loader linux di partisi yang sama dengan root,hal ini dilakukan agar windows bootloader yang berada di MBR tidak tertimpa oleh bootloader linux
pada gambar dibawah adalah drive /dev/sda2
Nantinya kamu akan menggunakan bootloader windows untuk masuk ke linux yang sebelumnya kita edit menggunakan easyBCD.

Jika ada peringatan perubahan pengaturan partisi kamu klik continue
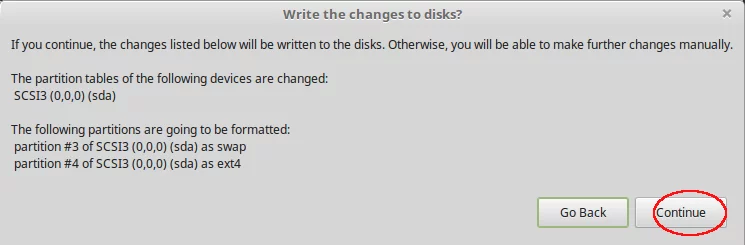
5.Pilih lokasi/timezone dimana kamu tinggal agar jam nya gak ngaco, aku pilih jakarta karena berada di WIB(waktu indonesia Barat)
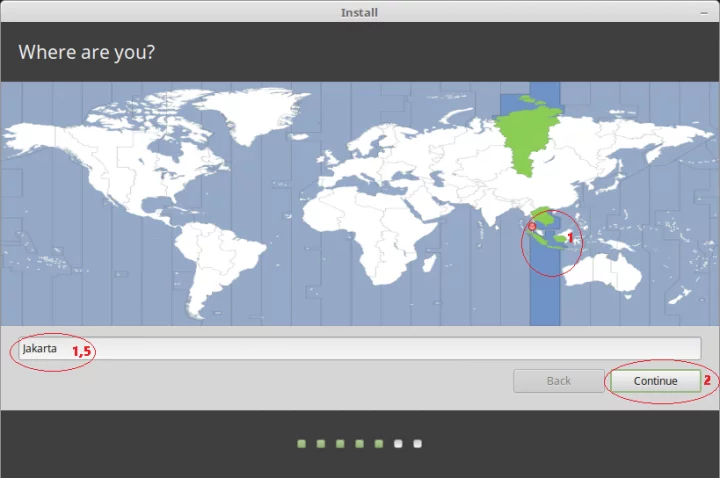
6.Pada pemilihan keyboard layout,pilih secara default saja

7.Isikan data yang diperlukan , yang paling penting adalah bagian username dan password (JANGAN SAMPAI LUPA) karena digunakan untuk login ke Linux mint mu, jika kamu lupa tidak ada cara untuk masuk selain install ulang.
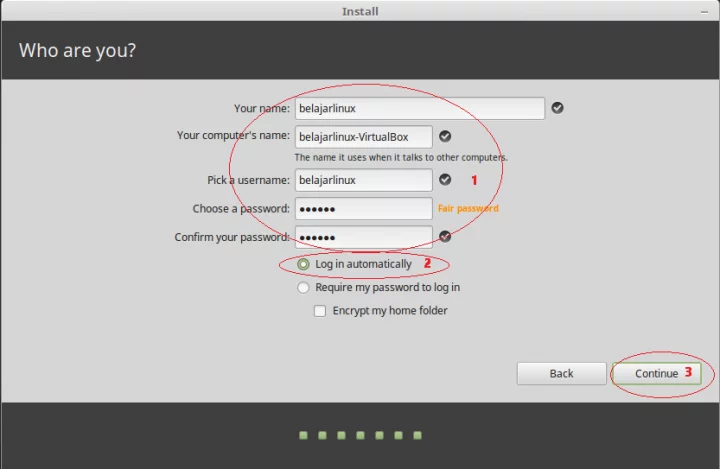
8.Tunggu hingga proses installasi selesai, proses installasi memerlukan koneksi internet untuk mendownload package terbaru linux mint yang sedang kamu install.
Kalau kamu menggunakan paket data seluler,baiknya kamu ngalah ke wifi corner,palingan sejam juga kelar proses installasinya atau bahkan lebih jika kecepatan nya diatas 5Mbps
“Jika kamu tidak punya koneksi internet kamu tetap bisa melakukan penginstallan linux mint secara offline”

9.Setelah proses installasi selesai, klik restart now

10.setelah restart maka virtualbox akan booting dan masuk ke linux mint yang ada di virtual HDD ,nah sekarang linux mint mu siap untuk digunakan.
Buang centang pada “show this dialog at startup” jika kamu tidak ingin melihatnya lagi setiap masuk linux.
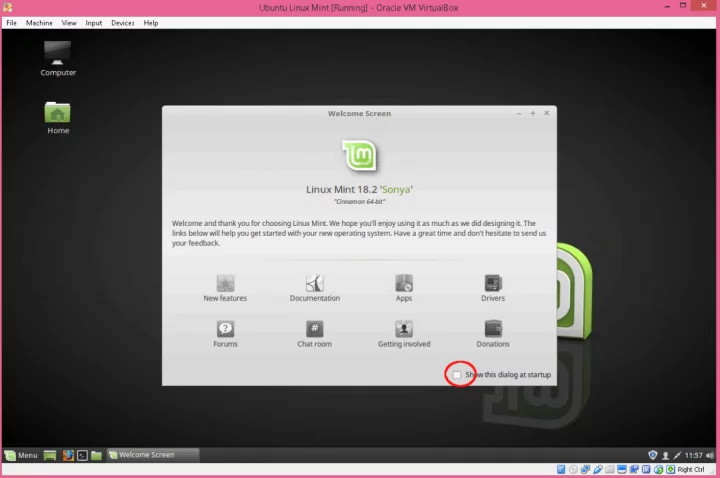
11.Linux mint mu akan melakukan pengecekan update secara otomatis,dan jika ada update yang tersedia maka akan muncul icon tamend dengan tanda seru di taskbar kanan bawah.
klik (jangan dobel klik,cukup klik satu kali) pada ikon tersebut untuk menampilkan “update manager” dan melakukan update.

Pilih pada pilihan paling atas “just keep my computer safe” recommended for novice users >klik ok
12.setelah klik ok maka akan muncul list package apa saja yang perlu diperbaharui/update.
- klik pada tombol ok (penawaran pindah ke local mirror agar download lebih cepat)
- lalu klik Install updates untuk memulai install update.
- Masukan password yang telah kamu tentukan pada langkah nomer 11 untuk bisa memulai update.
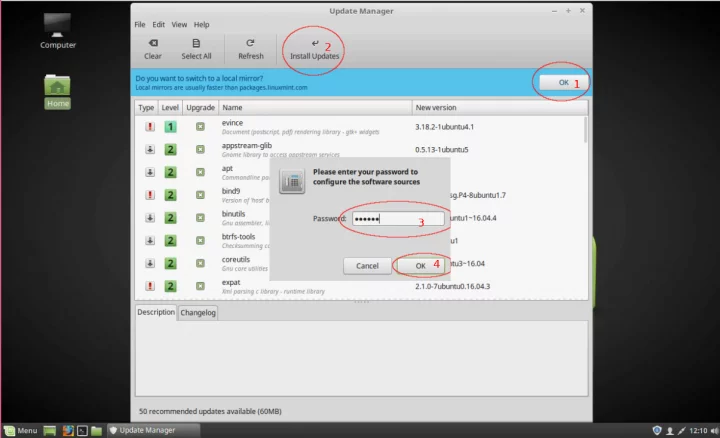
13.klik pada mirror (main) dan base untuk mengganti server mirror dengan kecepatan terbaik.
setelah semua pilihan server diset,klik Update cache dan close.

14.Setelah semua server mirror diset, lakukan seperti langkah nomer 12
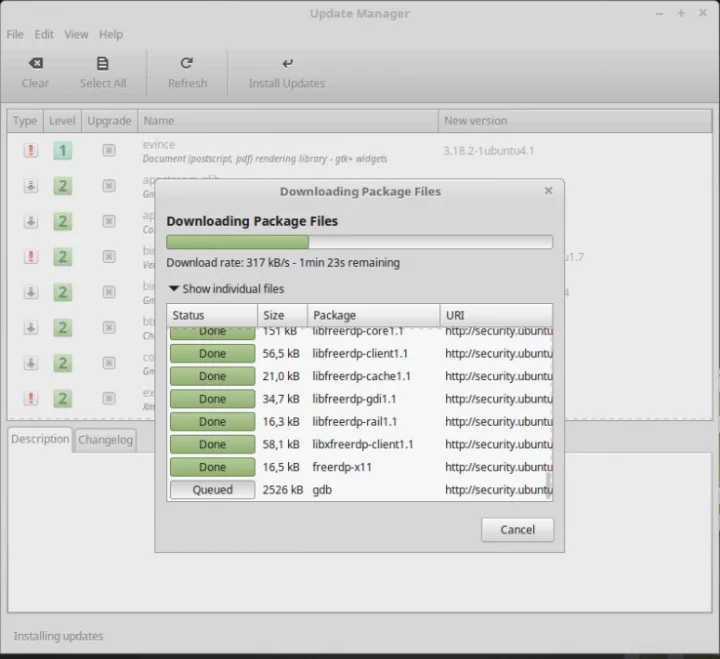
Langkah keLIMA
Konfigurasi BootLoader
Setelah kamu berhasil menginstall linux dengan cara diatas biasanya akan adala salah satu sistem operasi yang tidak bisa dibuka sebelum dilakukan konfigurasi bootloader.
Maka tugasmu sekarang adalah mengikuti cara yang sesuai dibawah ini agar kamu bisa memilih windows/linux saat komputermu booting.
Lakukan ini Jika Kamu pakai MBR
Jika kamu pakai MBR berarti kamu menggunakan firmware BIOS legacy, saat komputer direstart maka kamu belum bisa memilih linux.
Sistem operasi windows akan otomatis terload dan kamu belum bisa masuk ke linux yang telah kamu install dengan cara diatas.
Untuk itulah kamu perlu melakukan langkah dibawah ini agar muncul pilihan linux /windows saat komputermu booting.
Kamu memerlukan aplikasi Easy BCD windows yang bisa kamu download verisi gratis (community edition/non comercial use) di http://neosmart.net/EasyBCD
Aplikasi ini akan kamu gunakan untuk mengedit bootloader windows agar memunculkan pilihan menu booting ke linux.
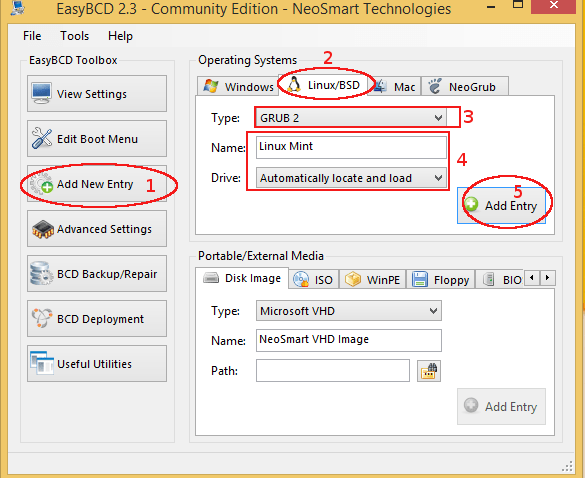
- Setelah install jalankan aplikasi EasyBCD >masuk ke menu add new entry >klik tab linux/BSD
- -Type :ganti dengan grub2 -Name : ganti dengan nama yang sesuai ‘contoh linux mint’
- -Drive : biarkan ‘automatically locate and load’
- Kemudian klik ‘add entry’

- Masuk ke Edit Boot Menu > dan centang pada wait for user selection agar kamu punya banyak waktu untuk memilih OS dualboot>
- klik save settings dan restart komputer untuk melihat tampilan dualboot linux dengan windows
Setelah restart maka akan muncul tampilan pilihan OS ketika komputer dinyalakan,kamu bisa memilih untuk masuk ke linux atau windows.

Lakukan ini Jika Kamu pakai GPT
Jika kamu pakai sistme partisi GPT berarti kamu menggunakan firmware UEFI.
Pada UEFI bisa diinstall lebih dari satu boot loader,sehingga kamu perlu memilih bootloader mana yang akan diload secara default saat proses booting.
Kamu harus mengarahkan agar default bootlaoder adalah linux bootlaoder,bukan windows.
Caranya kamu masuk ke menu UEFI pada bagian boot kamu pilih dan arahkan first boot nya ke bootloader linux mint .
Jika kamu berhasil maka secara default kamu akan masuk ke linux saat komputermu dihidupkan, dan sampai langkah ini belum ada pilihan linux/windows saat komputermu booting.
Agar muncul pilihan menu windows /linux di menu boot kamu harus menjalankan perintah ini di linux.
$ sudo grub-mkconfig -o /boot/grub/grub.cfg
Coba sekarang kamu restart linux mu, maka akan muncul pilihan windows /linux mint saat komputermu booting.

source : https://www.belajarlinux.org/tutorial-cara-install-dualboot-windows-dan-linux-mint/